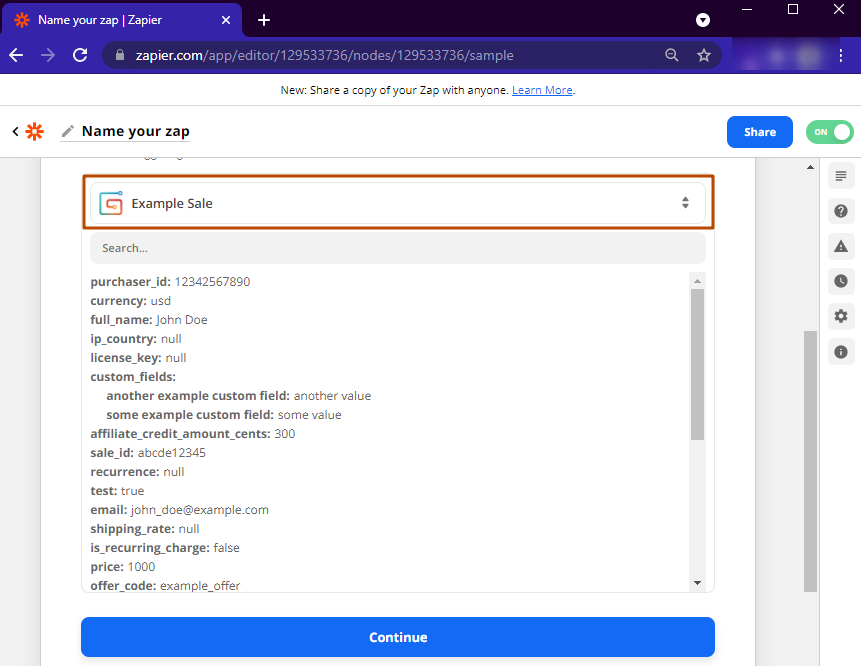How to integrate Gumroad with Cloudprinter.com
PrintTo use this function you need to have accounts on Gumroad, Cloudprinter.com, and Zapier and log in to them.
Follow these simple steps to connect your Gumroad account to Cloudprinter.com:
CC
1. Go to Zapier and press Create Zap. Select the app, in this case, Gumroad. Zapier will ask you to sign in to your Gumroad account. After you write down your credentials you can choose the trigger, in this case, Sale.
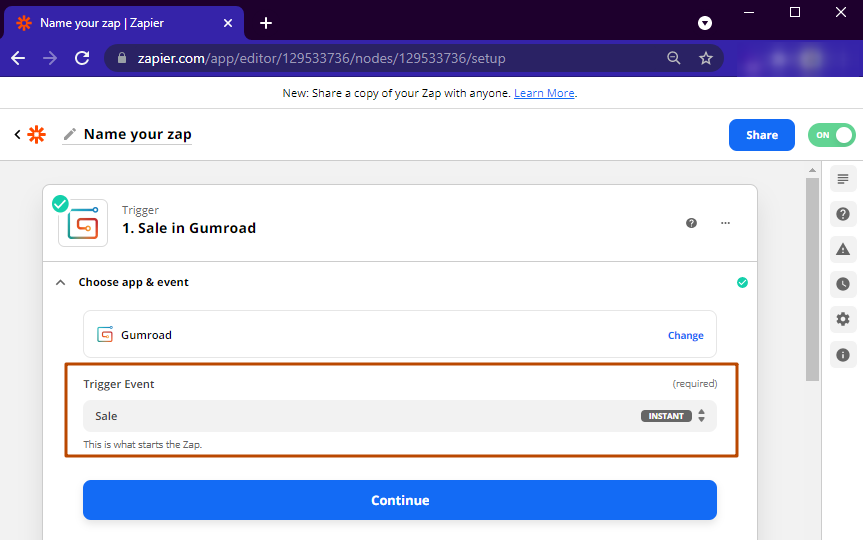
2. Now you need to set up the trigger. Select the product which you want to configure. For example Wall decoration.
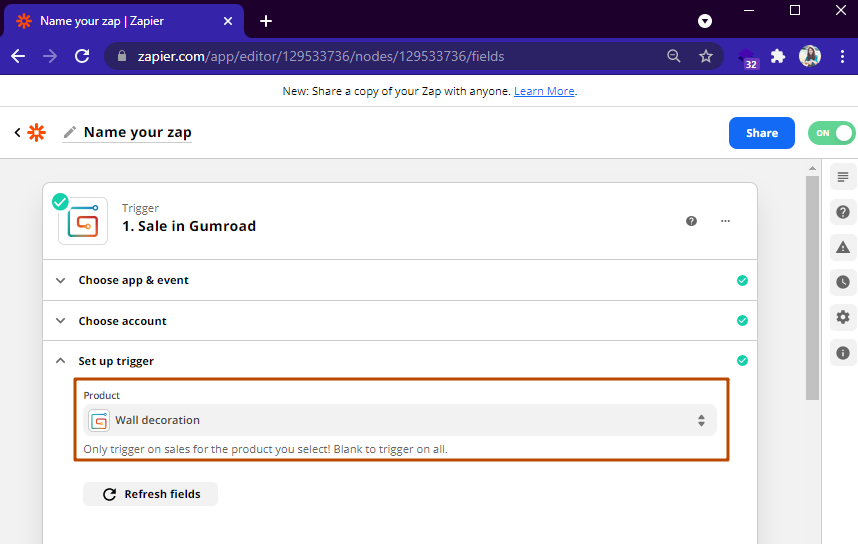
3. Once you’ve done that, Zapier will test your connection and find some sample data from your account that will be used to help you set up the rest of your workflow. For this, push the Test Trigger button. At this point, you can see whether everything works correctly.
4. After that, you need to set the action that will automatically occur on Cloudprinter.com's side each time a trigger takes place. Select Action, in this case, Create Order, and then choose Cloudprinter.com as your action app.
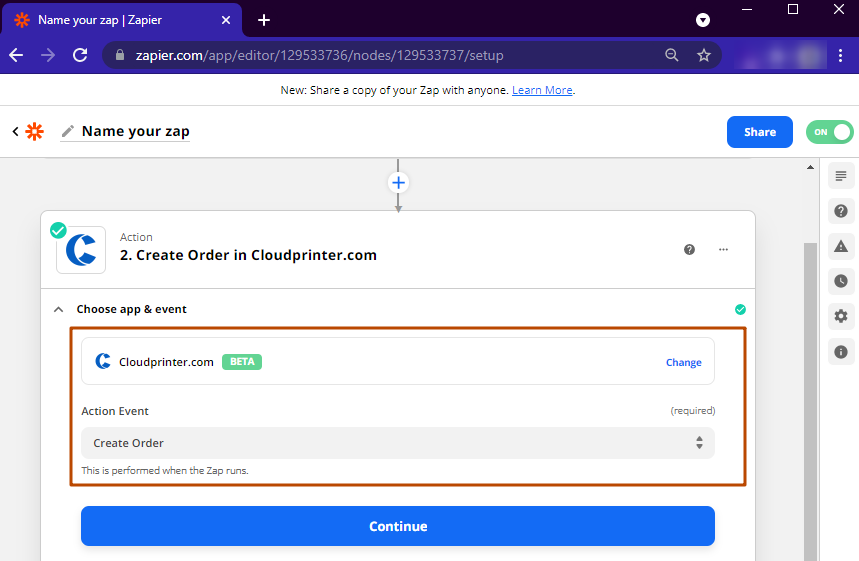
5. Now, it's time to set up the action. First, you can either choose a Sandbox or Live mode. With Sandbox mode, you'll get the opportunity to test the order workflow to the full and realize what needs to be fixed. You'll also have to choose your order reference and email (connect these fields with appropriate fields in Gumroad) that will be used for receiving tracking information.
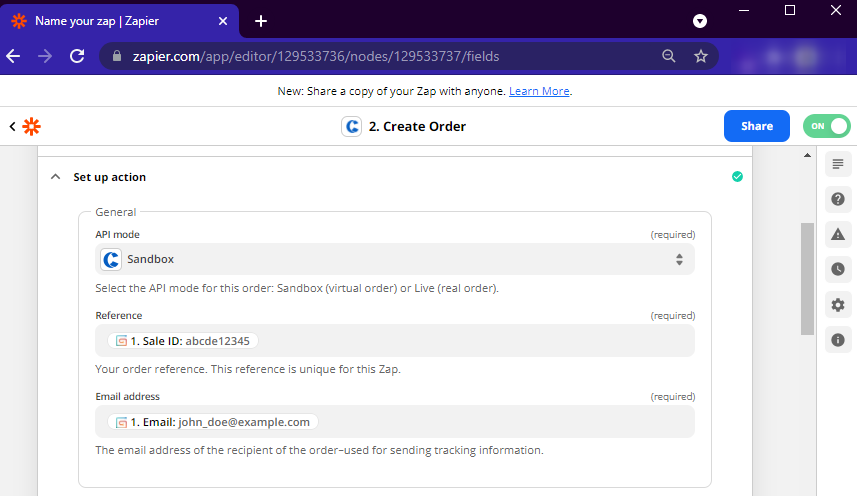
6. Next, choose the preferred shipping option.
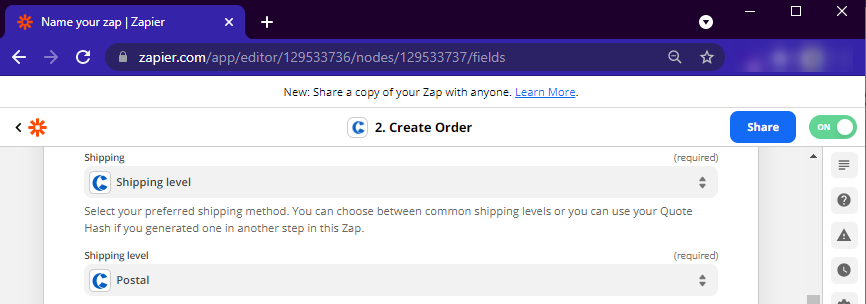
7. At this step choose the product category, link quantity to Gumroad, and insert the link to your product PDF and MD5 of your product PDF (you can check it online by using the MD5 generator).
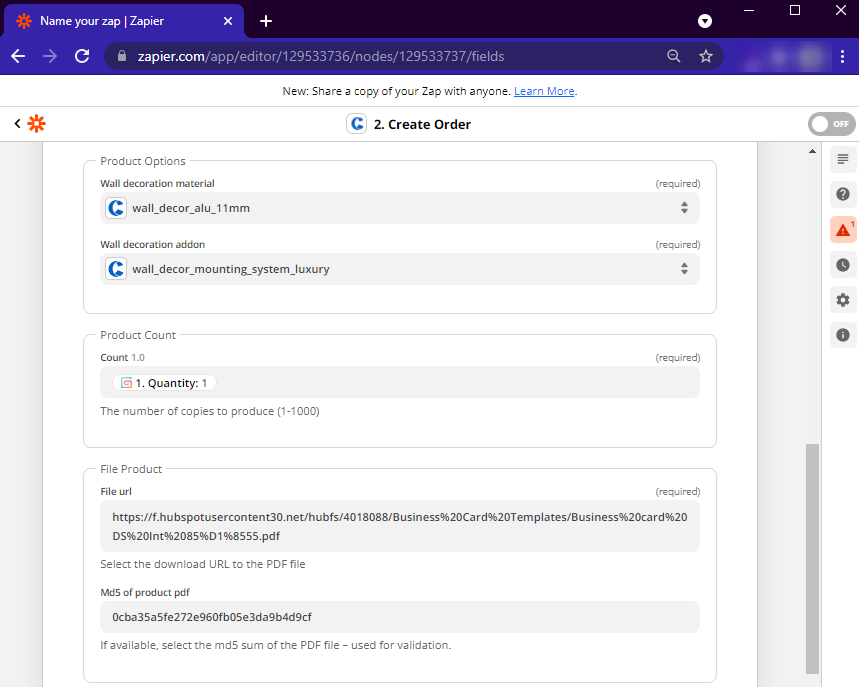
8. Link all fields to the appropriate fields in Gumroad. This information will be used for shipping. In the field phone number write down your number to receive tracking details.
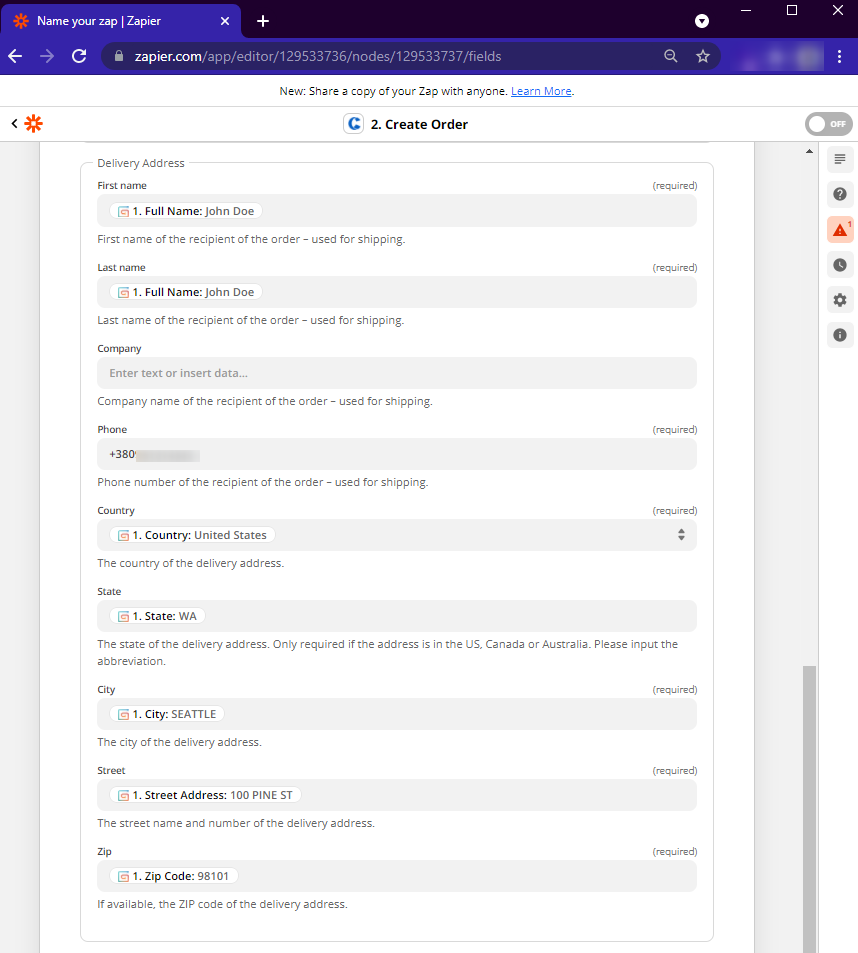
9. Now, you can test the action and continue by pressing the button. After you've tested the Zap, you can activate it by pressing the Turn on Zap button.
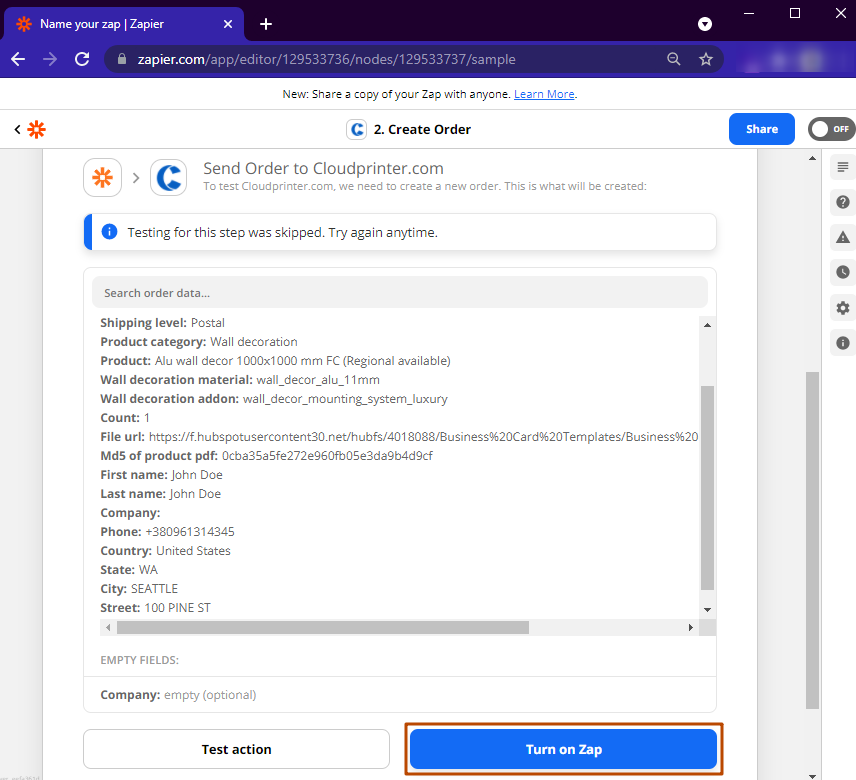
Now you can do the same for each product from your list.